フラッシュ撮影で隠しデザインが写る「フラッシュプリント」
「フラッシュプリント」は、スマホのフラッシュなどの光が反射して隠しデザインが浮かび上がる印刷技術です。動画モードのライトやLEDライトなどでも同様の効果が得られます。このページでは、その入稿データの作成方法をご案内します。
おはようございます
— プリンテッドXR (@trickprintsoken) June 14, 2024
今日はより一層、暑くなりそうなので皆さまお体にはお気をつけください!
健康診断などで撮ってもらうレントゲンとかは「非破壊検査」というらしいのですが、そんな非破壊検査を印刷技術で再現してみました。#企業公式相互フォロー#企業公式が朝の挨拶を言い合う pic.twitter.com/T4ptvMQAzM
フラッシュ時の見え方概観予測ツール
フラッシュプリントはすべてのデザインで切り替えができるわけではありません。そのため、フラッシュ撮影時の見え方を確認できる「フラッシュ時の見え方概観予測ツール」をご用意しています。制作前に必ずこのツールで仕上がりのイメージを確認してください。マニュアルに沿ってご利用いただけます。
※スマートフォンなどの光源強度、設置環境の明るさによって、予測は大きく変わる場合がございますので、あくまで参考値としてご活用下さい。
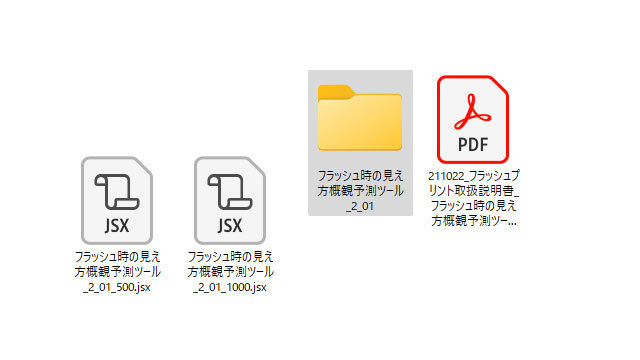
ダウンロード後、解凍ソフトで解凍してください。イラストレーター用スクリプト2種、マニュアル用PDF1種が収録されています。
flash miekatayosoku v2.01.zip
※クリックでダウンロードが始まります。
※Adobe Illustrator(CS6~CC2023)、Windows 10、11、MacOSXで対応しています。
フラッシュプリントが出来る表現について
フラッシュプリントは以下のような表現が出来ます。デザインが変わるチェンジング表現は元デザインの輪郭を活かすと表現しやすくなります。全く異なる形へのチェンジングは逆光効果や錯視効果が必要となります。

デザインが現れる

デザインが付け足される

デザインが変わる
隠しデザインについて
フラッシュプリントの隠しデザインは再帰反射光で現れます。モニターなど光の表現と同じく、白に近いほどはっきり見え黒に近いと光らず通常デザインの影響を受けやすくなります。また暗い場所ほどよく見え、明るい場所では見えにくくなります。

白部分が最も光り黒部分は光らない
デザインを配置するレイヤーと実際の見え方
フラッシュプリントのフラッシュ撮影OFF時とフラッシュ撮影ON時の見え方を撮影した「画像1」で使用した実際のデータを交えて、レイヤーへのデザイン配置について説明します。
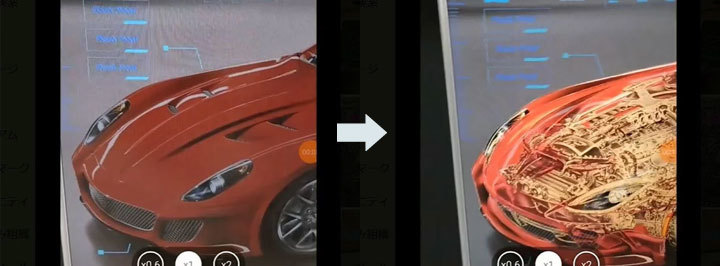
画像1
配置について
通常時のデザインは「2C」レイヤー、フラッシュ撮影時のデザイン(隠しデザイン)は「2CF」レイヤー、常時見せるデザインは「CL」レイヤーに配置します。

2Cレイヤー

2CFレイヤー
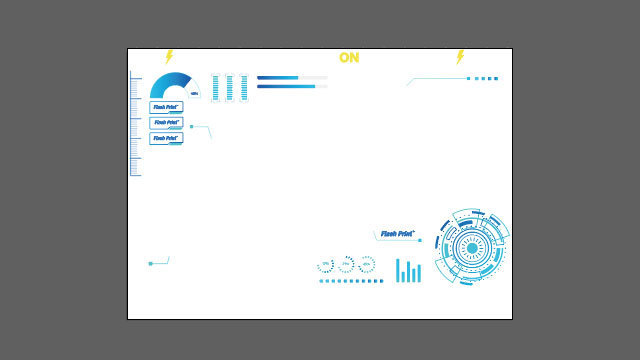
CLレイヤーに配置したデザイン
見え方の仕組みについて
「2C」、「2CF」はストライプ状に交互に配置され、「2CF」が配置される箇所は用紙の影響を受け黒いストライプのように見えています。フラッシュ撮影で黒い用紙が白く光るため2CFレイヤーのデータが現れます。逆光効果や錯視効果で2Cデータが見えにくくなります。
※2Cデータが暗いほど錯視効果が高まります。
※環境が暗いほど逆光効果が高まります。
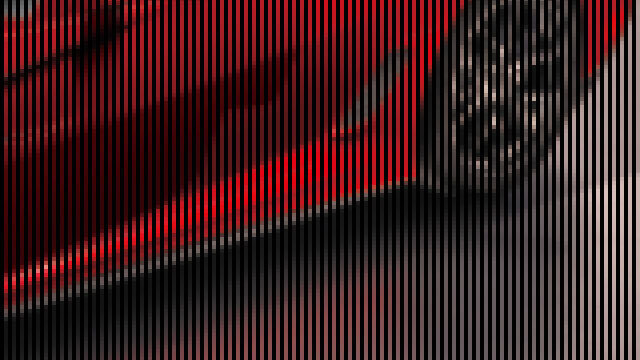
フラッシュOFF(2CFは黒い用紙の影響で見えない)
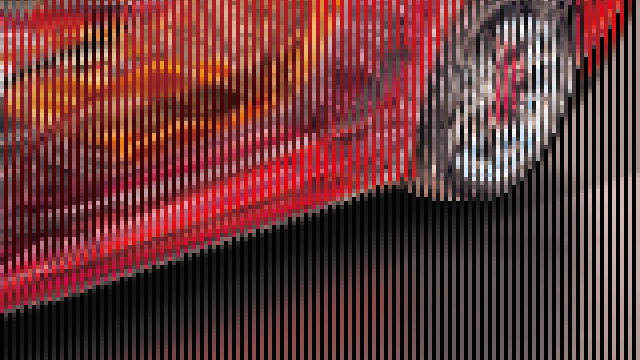
フラッシュON(2Cは錯視効果で見えにくくなる)
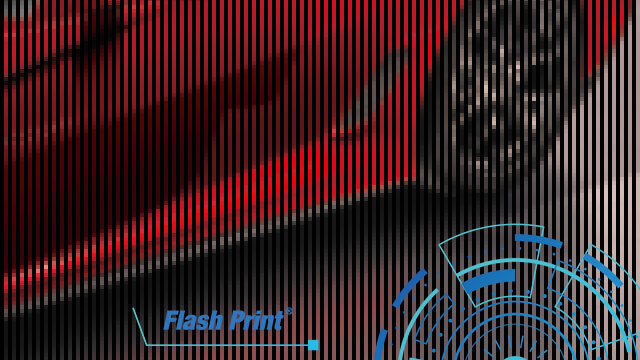
CLレイヤーはストライプの上に表示され影響を受けない
Illustrator AI形式でのデータ作成について
基本的なデータ作成はAdobe Illustratorで行います。aiファイルで作成し、すべて半角の大文字で「P」、「T」、「CL」、「2CF」、「2C」というレイヤー名の5つのレイヤーを作成してください。
※レイヤー名に「」は不要です。
※ 「T」や「CL」レイヤーに配置するデータがない場合でもレイヤーは必ず作成してください。
※各データは必ず該当するレイヤーに配置してください。
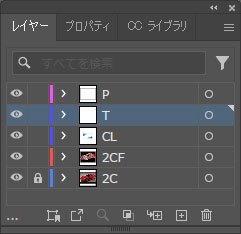
レイヤーの順序
ロック
各レイヤーについて
以下を参照にデータを配置してください。
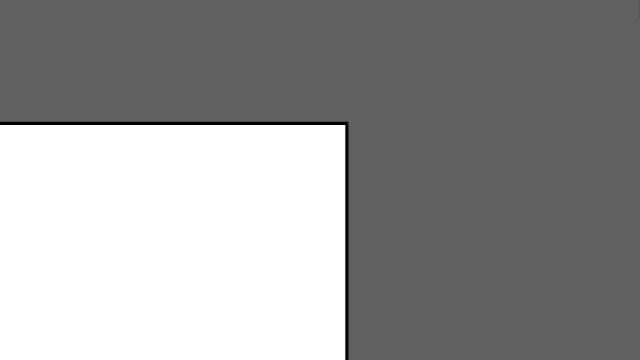
※拡大画像
レイヤー名:P
「P」レイヤーを作成し、塗り足し部分までを長方形ツールを使用し枠で囲んでください。囲った部分がデザイン変化が可能範囲です。積層レス演算データ処理(ストライプ加工)を行います。
| 注意点 | Pレイヤーの囲みは、塗り足し部分含みトンボより内側にしてください。 |
|---|
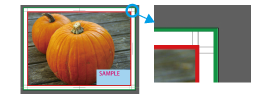
良い例
Pレイヤーの囲みが、塗り足し部分含みトンボより内側にある。
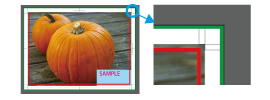
悪い例
Pレイヤーの囲みに塗り足し部分が入っていない。
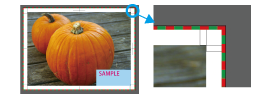
悪い例
Pレイヤーの囲みとアートボードが同じサイズ。
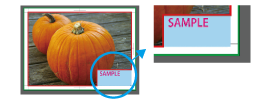
悪い例
Pレイヤーの囲みが長方形でない。
※画像内の緑線はアートボード領域、赤線はストライプの入る領域(Pレイヤーの囲み)とします。
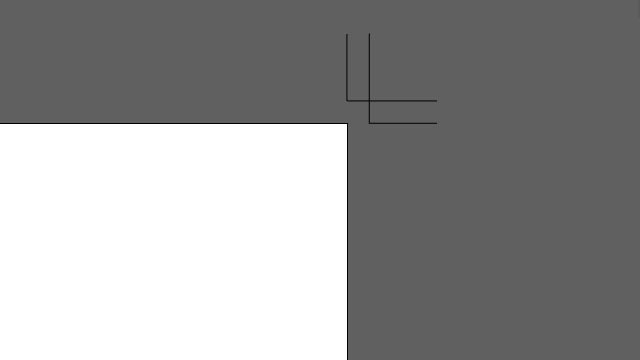
※拡大画像
レイヤー名:T
「T」レイヤーを作成しトンボ(トリムマーク)を配置してください。トンボ不要な時でも「T」レイヤーは作成し表示させてください。
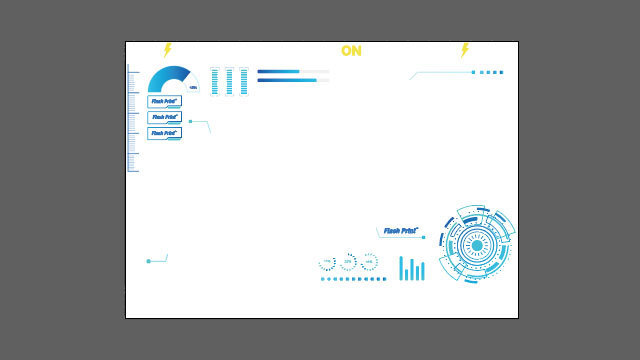
レイヤー名:CL
「CL」レイヤーを作成し常に見せておきたい絵柄や文字を配置してください。小さな文字やデザインが見えやすくなります。
| 見え方 | 「CL」に配置されたデータは常に見えています。「CL」レイヤーに配置されたデータと重なる部分の「2CF」「2C」のデータは見ることは出来ません。 |
|---|---|
| このレイヤーのフォントサイズ | ゴシック系フォントの場合、白色フチなし文字は基本15pt以上、背景色が文字色に近い場合は30pt以上(フチ付きなら15pt以上)、黒色フチなし文字は55pt以上(フチ付きなら15pt以上)にしてください。 |
| 注意事項 | 透明効果は使用しないでください。 |

レイヤー名:2CF
「2CF」レイヤーを作成しフラッシュ撮影時に見える絵柄を配置してください。 このレイヤーのデザインは黒や透明部分は光らず白色が最も光ります。
| 仕上がり | ストライプ状の黒い部分に隠しデザインとして配置されます |
|---|---|
| このレイヤーのフォントサイズ | 60pt以上(線幅1.5mm) |

レイヤー名:2C
「2C」レイヤーを作成し普段見えている絵柄を配置してください。
| 仕上がり | ストライプ状に間引きしてデザインが配置されます |
|---|---|
| このレイヤーのフォントサイズ | 60pt以上(線幅1.5mm) |
その他の設定について
以下の設定に従ってデータを作成してください。
アートボード
カラーモード
文字、フォント
解像度
ラスタライズ
印刷時に反映されないことがあるため、不透明度、乗算や加算、背景透過、ドロップシャドウ、ぼかし等 透明効果は使用しないでください。ラスタライズ処理をして画像化に変えてから入稿してください。「P」、「T」レイヤー以外はラスタライズ(ビットマップ化)してください。
保存
Illustrator AI形式以外のデータについて
PSD形式や、PNG、JPGなど画像形式など、Illustrator AI形式以外でもご入稿いただけます。普段見えているデータ、隠しデータの2種類のデータを用意してください。
※各データ名称に仕様(通常、発光)を明記し2種類のデータは全く同じ大きさにしてください。異なるサイズのデータは承ることが出来ません。
※入稿データそのままで出力いたします。ご入稿いただいたデータが小さい、解像度が荒いなどの原因によって、出力結果の画像が荒くなることがありますのでご注意ください。
フラッシュプリントのデータ作成のヒント
フラッシュプリントのデータ作成におけるヒントを下記のリンクにまとめていますのでご参照ください。