| データ入稿前のお願い |
| フラッシュプリントは、どんなデザインでもチェンジングできる訳ではありません。そこでフラッシュ撮影時にどのように見えるかがある程度わかる、「フラッシュ時の見え方概観予測ツール」をご用意いたしました。必ず事前に「フラッシュ時の見え方概観予測ツール」で、フラッシュ撮影時の見え方の概観予測の確認を行ってください。 |


フラッシュ時の見え方概観予測ツール
ツールを使うと、フラッシュ撮影した時のイメージを確認できます。マニュアルに沿って予測を行ってください。
スマートフォンなどの光源強度、設置環境の明るさによって、予測は大きく変わる場合がございますので、あくまで参考値としてご活用下さい。
| 「フラッシュ時の見え方概観予測ツール_2_01」 | ||
| ファイル名 | 内容 | |
| 解凍前 | flash_miekatayosoku_v2.01.zip | ダウンロード後、解凍ソフトで解凍してください。 |
| 解凍後 | フラッシュ時の見え方概観予測ツール_2_01_500.jsx フラッシュ時の見え方概観予測ツール_2_01_1000.jsx |
イラストレーター用スクリプト |
| 211022_フラッシュプリント取扱説明書_フラッシュ時の見え方概観予測ツールについて_v2.01.pdf | マニュアル | |
| 対応ソフト | 対応OS | |
| Adobe Illustrator(CS6~CC2023) | Windows 10、11、MacOSX | |
※クリックでダウンロードが始まります。
フラッシュプリントのデータ作成について
フラッシュプリントは(通常時・フラッシュ撮影時)で、2つのデザインを切り替えることが出来ます。また「CL」というレイヤーの中にデータを入れることにより、どの状態でも常時見えているデザインを作ることが出来ます。ストライプが入ることで見えにくくなってしまう小さな文字などはこのレイヤーに配置します。
フラッシュプリントのチェンジングについて
何もないところから隠しデザインが出てくる
通常時のデザインが黒ベタなどの空白の部分に、フラッシュ撮影によって新たなデザインが現れる表現です。

2Cレイヤー

2CFレイヤー

フラッシュ撮影時のイメージ
元のデザインに隠しデザインが付け足される
通常時のデザインに、フラッシュ撮影によって新たなデザインが付け足される表現です。

2Cレイヤー

2CFレイヤー

フラッシュ撮影時のイメージ
元のデザインから隠しデザインへのチェンジング
通常時のデザインから、フラッシュ撮影をすると別のデザインに変化したように見える表現です。暗めの通常時のデザインと、明るめのフラッシュ撮影時のデザインの組み合わせだとチェンジングしやすくなります。反射光によって出てくるフラッシュ撮影時のデザインに目が行くためです。元のデザインが消えるわけではありませんので、通常時のデザインが明るいと残りやすく、フラッシュ撮影時のデザインが暗いと変わりにくくなります。

2Cレイヤー

2CFレイヤー

フラッシュ撮影時のイメージ
基本のデータ作成方法(Illustrator AI形式)
Illustrator AI形式でのデータ作成について
基本的なデータ作成はIllustrator AI形式で行います。マニュアルをご参照ください。下記クリックするとダウンロードが始まります。
フラッシュプリント取扱説明書_データ作成_v1.16.pdf
| 基本のデータ作成方法(Illustrator AI形式) | |||
| 基本的なデータ作成はIllustrator AI形式で行います。aiファイルで作成してください。印刷時に反映されないことがあるため、不透明度、乗算や加算、背景透過、ドロップシャドウ、ぼかし等 透明効果は使用しないでください。ラスタライズ処理をして画像化に変えてから入稿してください。「P」、「T」レイヤー以外はラスタライズ(ビットマップ化)してください。 ラスタライズ(ビットマップ化)の方法 |
|||
| データに関しまして | |||
| データ内のアートボードは1つでお願いします。アートボードの中に、複数のデータ、複数のトリムマーク(トンボ)を配置できます。 必ず該当するレイヤーにデータを配置してください。 |
|||
| カラーモード | |||
| カラーモードは、CMYKカラーにしてください。 ※RGB・特色カラーは使用しないでください。 |
|||
| Illustratorのレイヤーの配置順 | |||
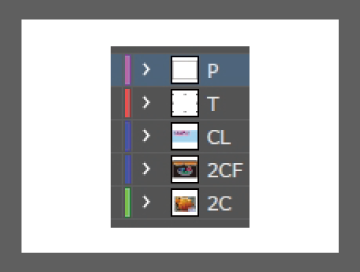 |
レイヤー作成の注意点 |
必ず上から「P」、「T」、「CL」、「2CF」、「2C」の順にしてください | |
| 「T」や「CL」がデータ上で不要な場合もレイヤーは必ず作成してください。 | |||
| ロックは必ず外してください | |||
| レイヤー名はすべて半角の大文字にしてください | |||
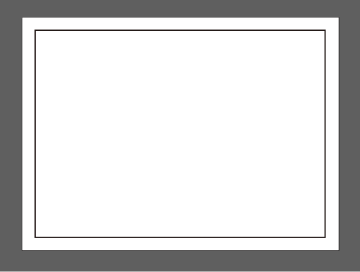 |
P | 「P」レイヤーを作成し、塗り足し部分までを長方形ツールを使用し枠で囲んでください。囲った部分がデザイン変化が可能範囲です。積層レス演算データ処理(ストライプ加工)を行います。 | |
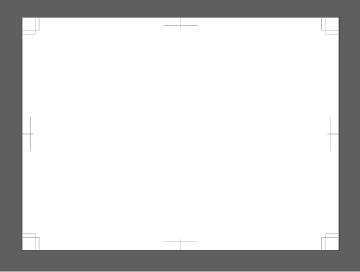 |
T | 「T」レイヤーを作成しトンボ(トリムマーク)を配置してください。トンボ不要な時でも「T」レイヤーは作成し表示させてください。 | |
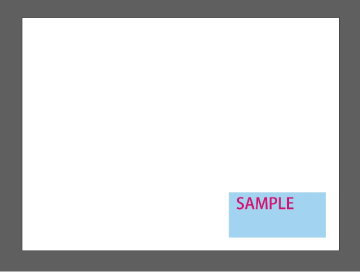 |
CL | 「CL」レイヤーを作成しストライプをかけない絵柄や文字を配置してください。このレイヤー内のデータにはストライプがかかりません。小さな文字・ロゴを見えやすくなりますが、このレイヤーのデータと重なる部分の変化データは見えません(このレイヤーのデータが見えます)。 | |
| このレイヤーのフォントサイズ | 7pt以上 | ||
 |
2CF | 「2CF」レイヤーを作成しフラッシュ撮影で光らせる絵柄を配置してください。 | |
| このレイヤーのフォントサイズ | 60pt以上(線幅1.5mm) ※60pt以下での生産が必要な場合はご相談ください |
||
| このレイヤーの黒色 | 光りません(白に近づくほど光ります) | ||
| このレイヤーの透明 | 光りません(黒色と同様) | ||
 |
2C | 「2C」レイヤーを作成し通常光で見える絵柄を配置してください。 | |
| 仕上がり | ストライプ加工が入ります | ||
| このレイヤーのフォントサイズ | 60pt以上(線幅1.5mm) ※60pt以下での生産が必要な場合はご相談ください |
||
| 解像度 | |||
| B1サイズ以内 | 原寸300dpiが目安です。 解像度300dpi以下の場合は画像が鮮明に印刷できない場合がございます。 |
||
| A0サイズ以上 | 原寸72~150dpiが目安です。 | ||
| 文字・フォント | |||
| アウトライン化を行ってください。表面にストライプがあるので、変化する部分にかかる文字の大きさは60pt程度以上を推奨いたします。 | |||
| 保存 | |||
| ファイル名は英数表記にしてください。 | |||
| 印刷可能範囲 | |||
| ※アートボードの高さにつきましては制限がございます。トンボを含め「h2520mm」以内で作成ください。 | |||
Pレイヤーの作成について
-
緑線はアートボード領域

-
赤線はストライプの入る領域(Pレイヤーの囲い)

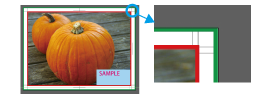 |
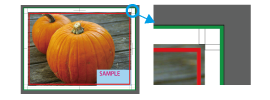 |
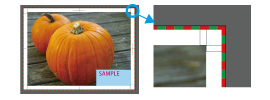 |
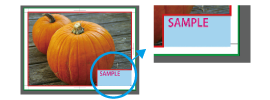 |
| 良い例 | 悪い例 | ||
| Pレイヤーの囲いが、塗り足し部分含みトンボより内側にある。 | Pレイヤーの囲いに塗り足し部分が入っていない。 | Pレイヤーの囲いとアートボードが同じサイズ。 | Pレイヤーが長方形でない。 |
CLレイヤーについて
変化前、変化後に関わらずこのレイヤーのデータは常に見えます。ストライプがかからないため、ロゴや細かい文字などを見せたい時などに最適です。このレイヤーと重なる部分の他のデータは変化後でも見えません。

CLレイヤーのデータにはストライプがかかりません。

CLレイヤー以外のデータはストライプがかかります。

変化前、変化後に関わらずCLレイヤーのデータは見えています。

変化前、変化後に関わらずCLレイヤーのデータは見えています。
その他のデータ作成について(Illustrator AI形式以外)
Illustrator AI形式以外でのデータ作成について
データが画像のみの場合、Illustrator AI形式以外でもご入稿いただけます。
| 対応フォーマット | |
| PSD形式、TIFF形式、JPEG形式 | |
| データ | |
| 通常データ、フラッシュデータの2種類のデータを用意してください ※各データ名称に仕様(通常、フラッシュ)を明記してください 2種類のデータは全く同じ大きさにしてください。異なるサイズのデータは承ることが出来ません。 |
|
| 注意点 | |
| 入稿データそのままで出力いたします。ご入稿いただいたデータが小さい、解像度が荒いなどの原因によって、出力結果の画像が荒くなることがありますのでご注意ください。 フラッシュの絵柄にブラックや色の強い色(こげ茶・深緑など)は、フラッシュ撮影時に光りません。 |
フラッシュプリントのデータ作成のヒント
フラッシュプリントのデータ作成におけるヒントをまとめていますのでご参照ください。
