ベローズプリントのデータ作成について
ベローズプリントは(右から見えるデザイン・左から見えるデザイン)または(上から見えるデザイン・下から見えるデザイン)といったように、2つのデザインを切り替えることが出来ます。また「CL」というレイヤーの中にデータを入れることにより、どの状態でも常時見えているデザインを作ることが出来ます。ストライプが入ることで見えにくくなってしまう小さな文字などはこのレイヤーに配置します。
データ配置と見え方
下記のようなデータをIllustratorで作成した場合

Lレイヤー

Rレイヤー
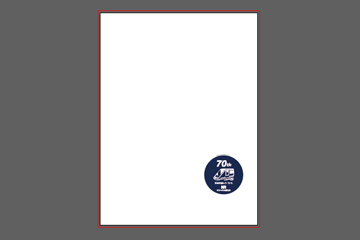
CLレイヤー

左からの見え方

右からの見え方
基本のデータ作成方法(Illustrator AI形式)
Illustrator AI形式でのデータ作成について
基本的なデータ作成はIllustrator AI形式で行います。マニュアルをご参照ください。下記クリックするとダウンロードが始まります。
ベローズプリント取扱説明書_データ作成_v1.02.pdf
| 基本のデータ作成方法(Illustrator AI形式) | |||
| 基本的なデータ作成はIllustrator AI形式で行います。aiファイルで作成してください。印刷時に反映されないことがあるため、不透明度、乗算や加算、背景透過、ドロップシャドウ、ぼかし等 透明効果は使用しないでください。ラスタライズ処理をして画像化に変えてから入稿してください。「P」、「T」レイヤー以外はラスタライズ(ビットマップ化)してください。 ラスタライズ(ビットマップ化)の方法 |
|||
| データに関しまして | |||
| データ内のアートボードは1つでお願いします。アートボードの中に、複数のデータ、複数のトリムマーク(トンボ)を配置できます。 必ず該当するレイヤーにデータを配置してください。 |
|||
| カラーモード | |||
| カラーモードは、CMYKカラーにしてください。 ※RGB・特色カラーは使用しないでください。 |
|||
| Illustratorのレイヤーの配置順 | |||
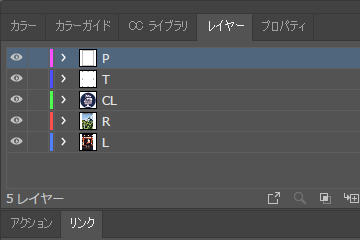 |
レイヤー作成の注意点 |
必ず上から「P」、「T」、「CL」、「R」、「L」の順にしてください | |
| 「T」や「CL」がデータ上で不要な場合もレイヤーは必ず作成してください。 | |||
| ロックは必ず外してください | |||
| レイヤー名はすべて半角の大文字にしてください | |||
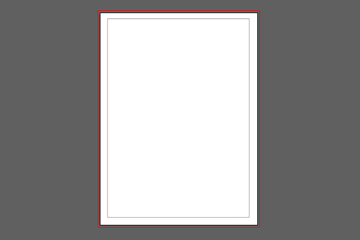 |
P | 「P」レイヤーを作成し、塗り足し部分までを長方形ツールを使用し枠で囲んでください。囲った部分がデザイン変化が可能範囲です。 単一積層加工を行います。 | |
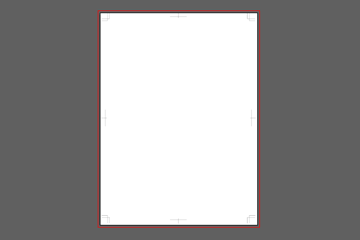 |
T | 「T」レイヤーを作成しトンボ(トリムマーク)を配置してください。トンボ不要な時でも「T」レイヤーは作成し表示させてください。 | |
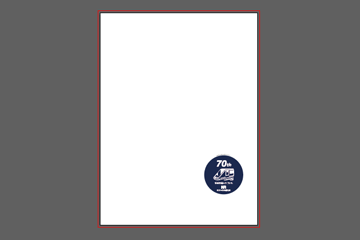 |
CL | 「CL」レイヤーを作成しストライプをかけない絵柄や文字を配置してください。このレイヤー内のデータにはストライプがかかりません。小さな文字・ロゴを見えやすくなりますが、このレイヤーのデータと重なる部分の変化データは見えません(このレイヤーのデータが見えます)。 | |
| このレイヤーのフォントサイズ | 7pt以上 | ||
 |
R | 「R」レイヤーを作成し右から見える絵柄を配置してください。 | |
| 仕上がり | ストライプ加工が入ります | ||
| このレイヤーのフォントサイズ | 50pt以上 ※50pt以下での生産が必要な場合はご相談ください |
||
 |
L | 「L」レイヤーを作成し左から見える絵柄を配置してください。 | |
| 仕上がり | ストライプ加工が入ります | ||
| このレイヤーのフォントサイズ | 50pt以上 ※50pt以下での生産が必要な場合はご相談ください |
||
| 解像度 | |||
| B1サイズ以内 | 原寸300dpiが目安です。 解像度300dpi以下の場合は画像が鮮明に印刷できない場合がございます。 |
||
| A0サイズ以上 | 原寸72~150dpiが目安です。 | ||
| 文字・フォント | |||
| アウトライン化を行ってください。表面にストライプがあるので、変化する部分にかかる文字の大きさは50pt程度以上を推奨いたします。 | |||
| 保存 | |||
| ファイル名は英数表記にしてください。 | |||
| 印刷可能範囲 | |||
| ※アートボードの高さにつきましては制限がございます。トンボを含め「h2520mm」以内で作成ください。 | |||
Pレイヤーの作成について
-
緑線はアートボード領域

-
赤線はストライプの入る領域(Pレイヤーの囲い)

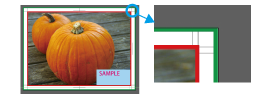 |
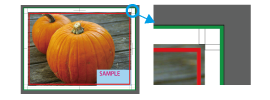 |
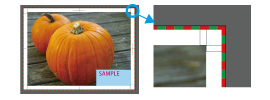 |
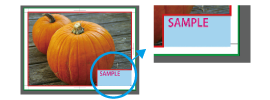 |
| 良い例 | 悪い例 | ||
| Pレイヤーの囲いが、塗り足し部分含みトンボより内側にある。 | Pレイヤーの囲いに塗り足し部分が入っていない。 | Pレイヤーの囲いとアートボードが同じサイズ。 | Pレイヤーが長方形でない。 |
CLレイヤーについて
変化前、変化後に関わらずこのレイヤーのデータは常に見えます。ストライプがかからないため、ロゴや細かい文字などを見せたい時などに最適です。このレイヤーと重なる部分の他のデータは変化後でも見えません。

CLレイヤーのデータにはストライプがかかりません。
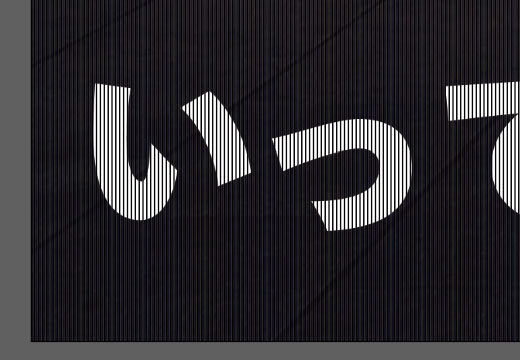
CLレイヤー以外のデータはストライプがかかります。

変化前、変化後に関わらずCLレイヤーのデータは見えています。

変化前、変化後に関わらずCLレイヤーのデータは見えています。
正面からしか成立しないQRコードについて
正面からしか成立しないQRコードのデザインを行う時、QRコードの逆面のデザインは必ず黒ベタにしてください。他(白ベタや柄)などを配置した場合、QRコードが読み取れなくなります。
 |
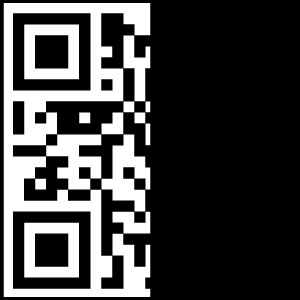 |
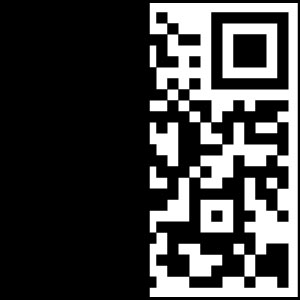 |
| 正面からしか成立しないQRコードを実現したい時 | 半分はQRコード、半分は黒ベタにしてください。 | 逆から見えるデザインも同様にします。 |
その他のデータ作成について(Illustrator AI形式以外)
Illustrator AI形式以外でのデータ作成について
データが画像のみの場合、Illustrator AI形式以外でもご入稿いただけます。
| 対応フォーマット | |
| PSD形式、TIFF形式、JPEG形式 | |
| データ | |
| 右側から見えるデータ、左側から見えるデータの2種類のデータを用意してください ※各データ名称に仕様(右、左)を明記してください 2種類のデータは全く同じ大きさにしてください。異なるサイズのデータは承ることが出来ません。 |
|
| 注意点 | |
| 入稿データそのままで出力いたします。ご入稿いただいたデータが小さい、解像度が荒いなどの原因によって、出力結果の画像が荒くなることがありますのでご注意ください。 右側と左側の絵柄の明るさに差(白→黒)がある場合、左右で重なった見え方になる可能性があります。 |
